How to Use Auto-Populate
Auto-populate automatically fills your rota with staff based on their availability, skills, and your configured rules. This saves hours of manual scheduling and ensures fair distribution of shifts.
When to Use Auto-Populate
Auto-populate is ideal when you have:
- Many unassigned shifts - Perfect for filling gaps quickly
- Complex availability patterns - When staff have varying schedules
- Skills-based requirements - When shifts need specific qualifications
- Fair distribution needs - To ensure equal workload distribution
How Auto-Populate Works
Auto-populate uses several factors to assign staff to shifts:
1. Availability
Only assigns staff who are available during the shift time. This includes:
- Personal availability settings
- Time off requests
- Other scheduled shifts
- Location restrictions
2. Skills Matching
Matches staff with the skills required for each shift:
- Required certifications
- Training qualifications
- Experience levels
- Specialized knowledge
3. Workload Balance
Distributes shifts fairly by considering:
- Current hours worked
- Recent shift assignments
- Preferred shift types
- Overtime limits
Setting Up Auto-Populate
Step 1: Configure Staff Availability
Before running auto-populate, ensure your staff have accurate availability settings:
Personal Availability
- Set preferred working days
- Define available time slots
- Specify location preferences
- Note any restrictions
Skills & Qualifications
- Add relevant certifications
- List training completed
- Note experience levels
- Include specializations
Step 2: Define Shift Requirements
For each shift type, specify what's required:
Example: Barista Shift
- Skills required: Coffee making, Customer service
- Experience level: Intermediate
- Location: Main café
- Hours: 6-8 hours max
Step 3: Configure Auto-Populate Rules
Set your preferences for how auto-populate should work:
Assignment Rules
- Priority order: Skills → Availability → Fairness
- Max hours per week: 40 hours
- Min rest between shifts: 8 hours
- Weekend rotation: Equal distribution
Fairness Settings
- Evening shift balance: Rotate fairly
- Weekend preference: Consider preferences
- Overtime limits: Respect maximum hours
- Skill development: Give opportunities
Running Auto-Populate
Step 1: Access the Feature
Click the "Auto-Populate" button in your rota view. This opens the auto-populate configuration panel.
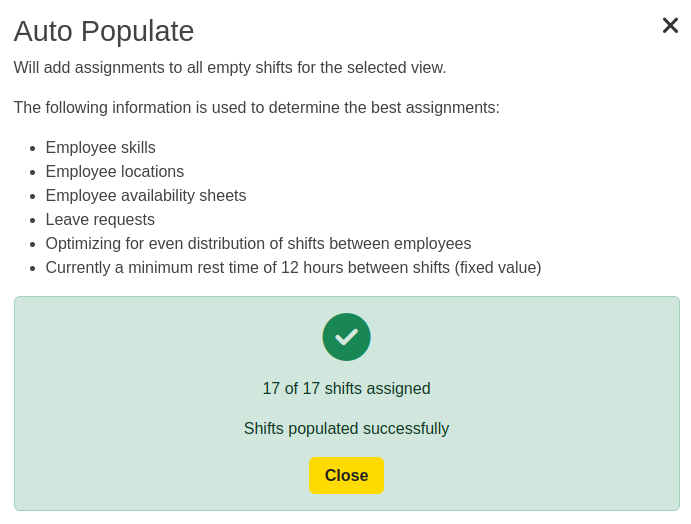
Step 2: Select Shifts
Choose which shifts to auto-populate:
- All unassigned shifts - Fill everything at once
- Selected shifts - Pick specific shifts to fill
- By date range - Fill shifts within a time period
- By shift type - Fill specific types of shifts
Step 3: Review and Confirm
Before applying, review the proposed assignments:
- Check that assignments make sense
- Verify skills match requirements
- Ensure fair distribution
- Look for any conflicts
Step 4: Apply Assignments
Click "Apply" to confirm the assignments. The system will:
- Assign staff to selected shifts
- Send notifications to affected staff
- Update availability calculations
- Log the auto-populate action
Advanced Auto-Populate Features
Custom Rules
Create specific rules for different scenarios:
Example: Holiday Season Rules
- Priority staff: Give preference to experienced staff
- Extended hours: Allow longer shifts during busy periods
- Overtime allowance: Increase weekly hour limits
- Skill requirements: Require senior staff for key shifts
Batch Processing
Process multiple rotas at once:
- Weekly rotas - Auto-populate entire weeks
- Monthly planning - Fill month-long schedules
- Department-specific - Handle different teams separately
- Location-based - Populate by venue or site
Monitoring and Adjusting
Review Results
After auto-populate, check:
- Assignment quality - Are assignments appropriate?
- Fairness - Is workload distributed evenly?
- Coverage - Are all shifts properly covered?
- Staff satisfaction - Any immediate concerns?
Manual Adjustments
You can always make manual changes after auto-populate:
- Swap assignments - Move staff between shifts
- Add exceptions - Handle special circumstances
- Override rules - Make exceptions when needed
- Fine-tune - Adjust for optimal results
Best Practices
Before Auto-Populate
- Update availability - Ensure staff availability is current
- Review skills - Verify all skills are properly recorded
- Set clear rules - Define your assignment priorities
- Communicate - Let staff know about the process
After Auto-Populate
- Review assignments - Check for any issues
- Get feedback - Ask staff about the results
- Adjust rules - Refine based on outcomes
- Document changes - Keep track of what works
Troubleshooting
Common Issues
No staff available for shifts
Solution: Check staff availability settings and consider relaxing requirements or adding more staff.
Unfair distribution
Solution: Adjust fairness rules or manually redistribute some assignments.
Skills mismatch
Solution: Review skill requirements and staff qualifications, update as needed.
Getting Better Results
- Start small - Test with a few shifts first
- Iterate - Refine rules based on results
- Get input - Involve staff in rule development
- Monitor patterns - Learn from repeated issues
